所有 macSvn 命令都可以从 Finder 的上下文菜单中调用的。
一个 Subversion 工作副本,如果想要显示上下文菜单,必须首先加入 macSvn 的管理列表中,参见 “如何管理一个存在的工作副本?” 和 “如何检出并管理一个新的工作副本?”。
在 Finder 窗口,共有四种上下文菜单:
如果在访达窗口中选中了一个 macSvn 已管理的工作副本目录,或者访达窗口中所显示的文件夹是 macSvn 已管理的工作副本或已管理工作副本的子目录,且在其中选中了一个或多个图标, 此时点击鼠标右键将弹出的上下文菜单将包括 “macSvn 版本控制” 子菜单,其中包含哪些菜单命令取决于所选图标的个数和它们的 Subversion 状态。 执行菜单命令时,将针对这些选中的图标项进行操作。
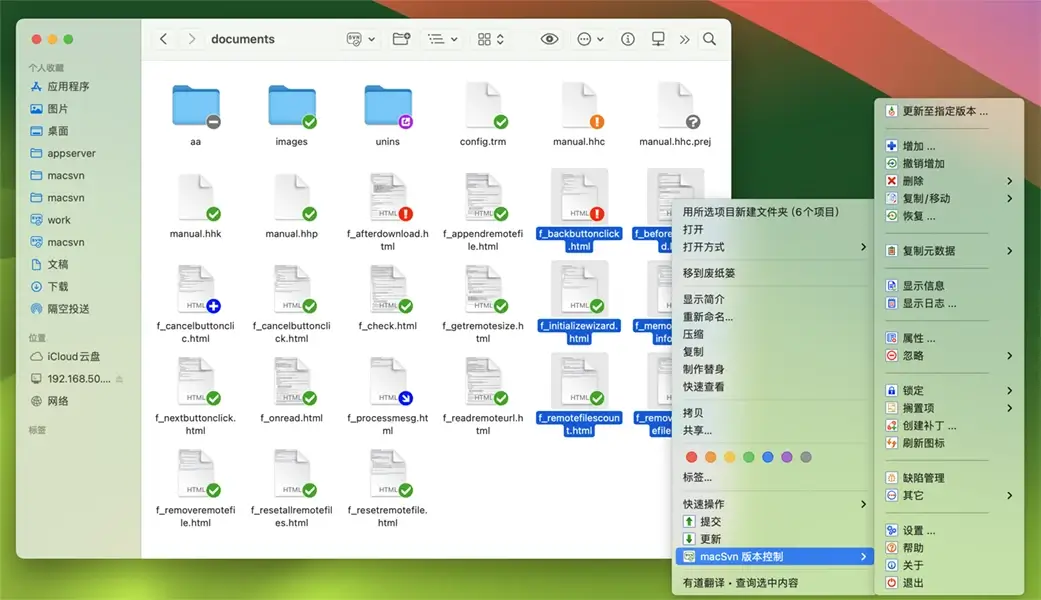
有些菜单命令,比如 “添加”、“删除”、“恢复”、“加锁” 等,默认会显示一个 “路径选择” 窗口,在该窗口中,选中的图标项将处于勾选状态,执行命令前, 可以补充勾选其它的路径项或者对一些路径项取消勾选。
如果不想显是这个 “路径选择” 窗口,而是立即执行这些命令,可以打开 “设置 ...” 窗口,在窗口的左侧选择 “版本控制系统 / Subversion / 选择路径”,并在窗口的右侧取消对应命令的勾选状态。
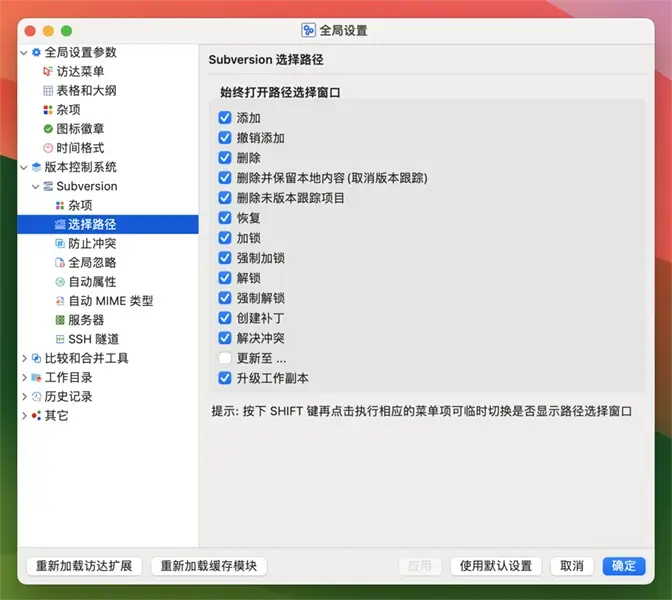
提示,在上下文菜单中点击这些菜单命令时,如果按下 SHIFT 键,将临时切换是否显示路径选择窗口。 在其它窗口中,如 “提交”、“浏览工作副本”、“添加” 等,其上下文菜单也支持该特性。
如果访达窗口中所显示的文件夹是 macSvn 已管理的工作副本或已管理工作副本的子目录, 在该访达窗口中未选中任何图标的情况下点击右键,弹出的上下文菜单将包括 “macSvn 版本控制” 子菜单,其中包含哪些菜单命令取决于当前文件夹的 Subversion 状态。执行菜单命令时,将针对该文件夹进行操作。
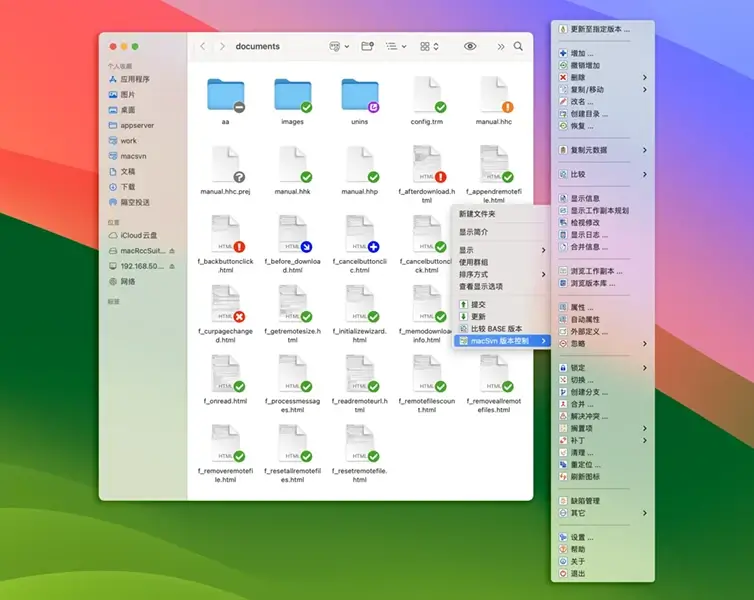
启动 macSvn 之后,在 Finder 窗口的工具条会显示一个 “macSvn 版本控制” 图标,点击该图标将显示工具条菜单。基于当前访达窗口中所显示的文件夹是否是 macSvn 已管理的工作副本或已管理工作副本的子目录,macSvn 工具条菜单所包含的菜单命令也不相同。
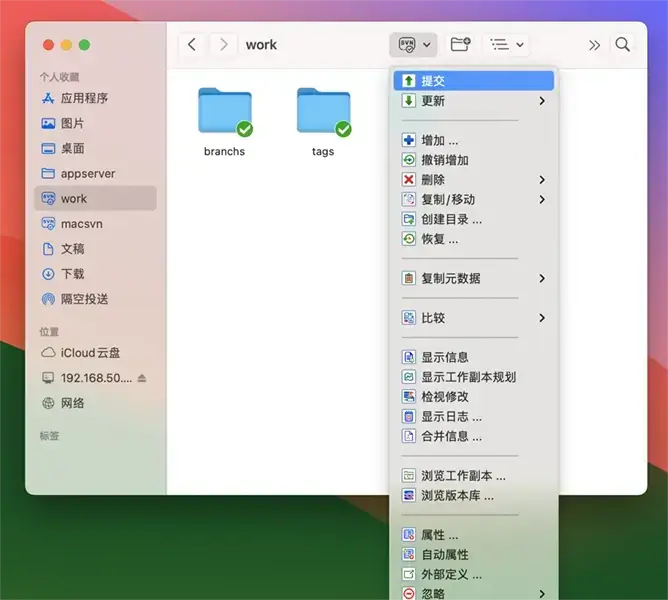
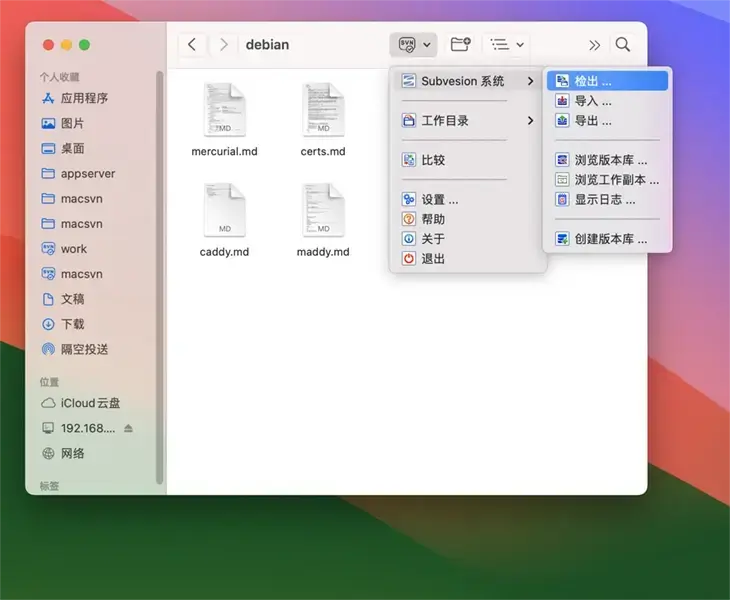
执行该菜单中的菜单命令时,如果当前访达窗口中没有图标被选中,所操作的路径是该访达窗口当前打开的目录。 如果在窗口中有一个或多个图标被选中,所操作的路径取决于全局设置中的 “全局设置参数 / 访达菜单” 设置,默认情况下,选择项将被忽略,所操作的路径是依然该访达窗口当前打开的目录。如果不勾选 “执行工具条菜单项时忽略选中的路径项” 框则所操作的路径是访达窗口中选中的图标项。 菜单中显示哪些菜单命令取决于所操作路径的数量,以及它们的 Subversion 状态 (如果当前打开的目录是一个已被 macSvn 管理的工作副本目录或其子目录)。
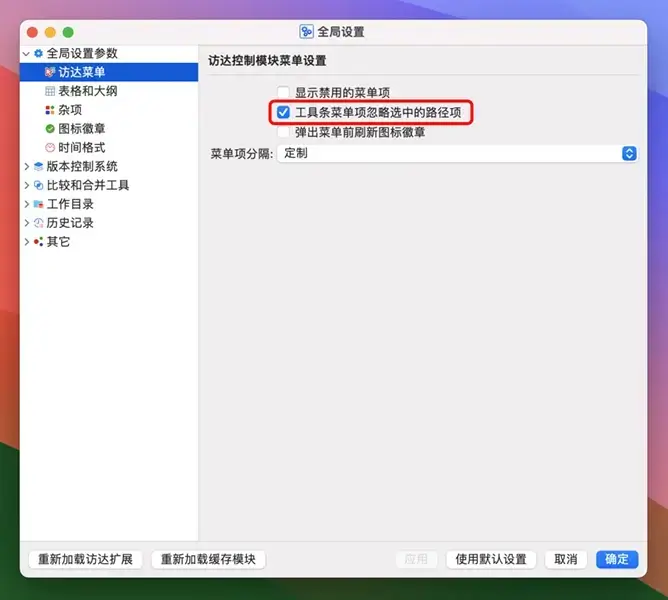
如果访达窗口工具条不存在 “macSvn 版本控制” 按钮, 则使用右键点击工具条,执行
“自定义工具栏...”, 然后将 “macSvn 版本控制” 按钮拖至工具栏。
![]()
在访达窗口的边栏中,如果一个 “个人收藏” 文件夹是一个已被 macSvn 管理的工作副本目录或其子目录,右击该文件夹图标,在上下文菜单中会包含 “macSvn 版本控制” 子菜单项,其中包含哪些菜单命令取决于该文件夹的 Subversion 状态。执行子菜单中的菜单命令时,所操作的路径即为该文件夹。
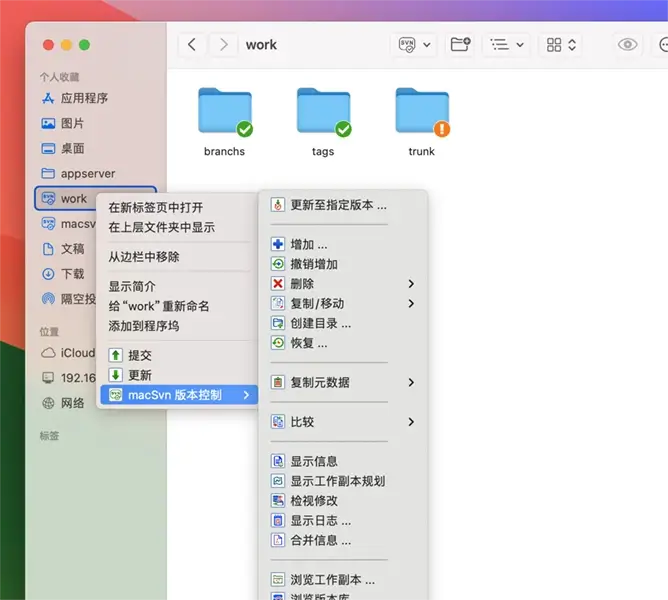
“选中项菜单”、“容器菜单” 和 “边栏菜单” 中的以下菜单项,可以在设置中决定,它们在可用时是否可以从 “macSvn 版本控制” 子菜单移至主菜单以方便操作:
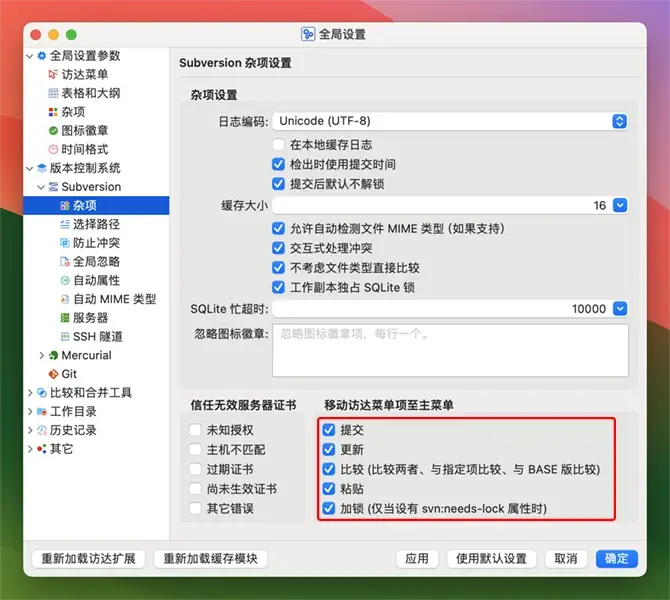
当文件夹中的图标项或选中的图标项中包含 “已修改 (已替换)”、“新添加 (复制的、新移来)”、 “已删除 (已移走、已丢失)” 状态时可用。
当访达窗口显示的文件夹、访达窗口选择的图标项、或边栏收藏的文件夹受版本控制时, 相应的上下文菜单中的 “更新” 菜单项可用。
当选中两个图标项时,“比较两者” 菜单项可用。当选中一个图标项且图标项状态为 “已修改 (已替换)”、“新添加 (复制的、 新移来)”、“已删除 (已移走)” 时, “与 Base 版本相比较” 菜单项可用。当选择一个文件并执行 “macSvn 版本控制 / 比较 / 稍后比较” 菜单项,然后又选中另一个文件时, “与 ... 相比较” 菜单项可用。
当针对一个或多个受版本控制的文件和目录执行 “macSvn 版本控制 / 复制/移动 / 复制” 或 “macSvn 版本控制 / 复制/移动 / 剪切” 菜单命令后, “粘贴” 菜单项可用。
当选中的文件拥有 “svn:needs-lock” 属性时,“加锁 ...”
菜单项可用。