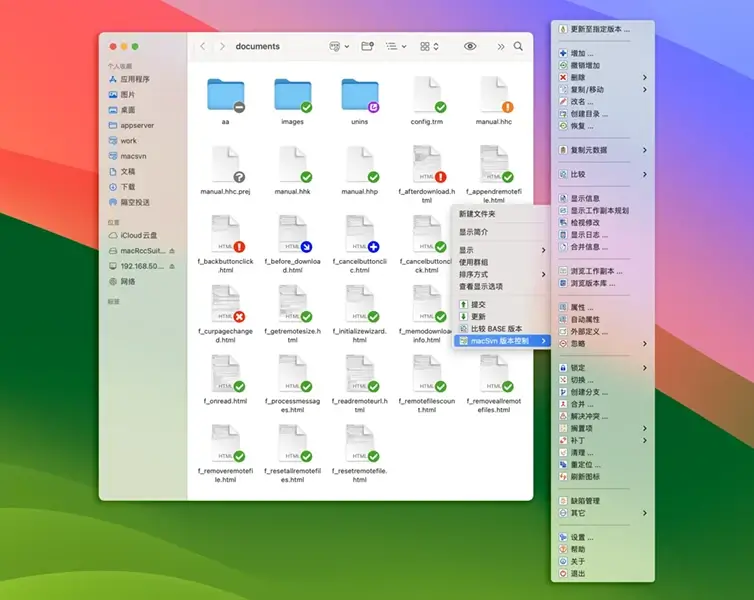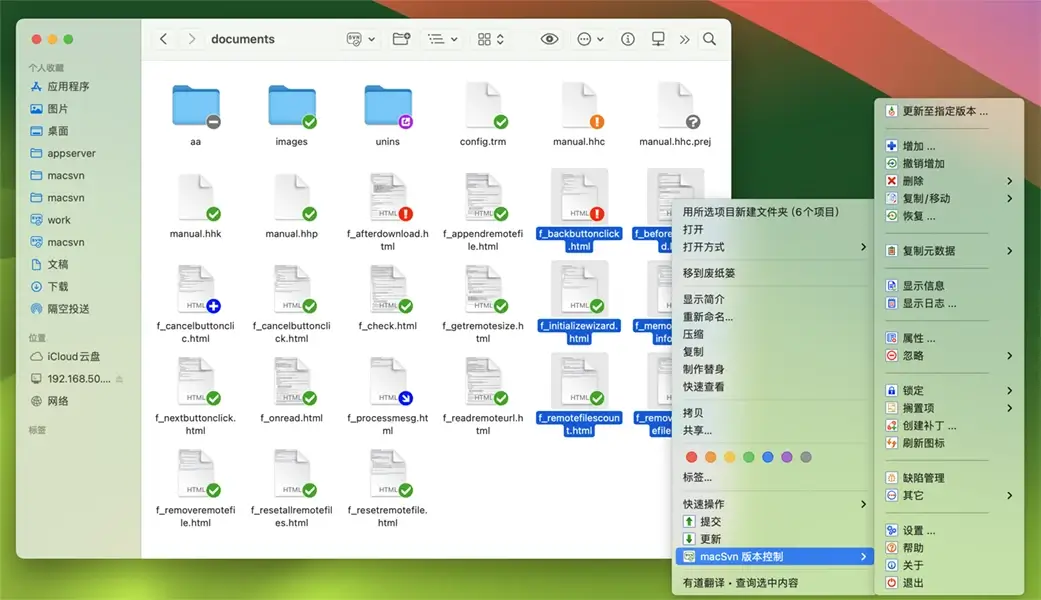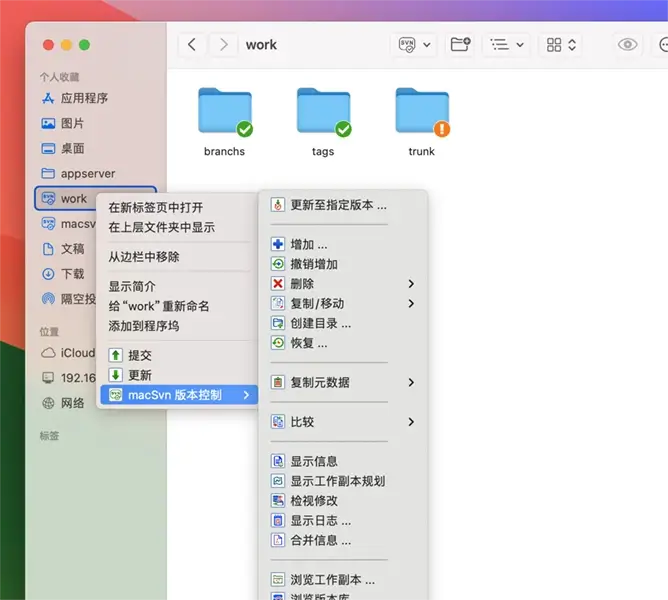打开启动台或者 “应用程序” 目录,双击 macSvn 图标以启动 macSvn.
macSvn 必需放置在 “应用程序” 目录才可以正常启动。
如果放置在其它目录下并启动它,将显示一个对话框以便将其复制到 “应用程序” 目录后再启动。
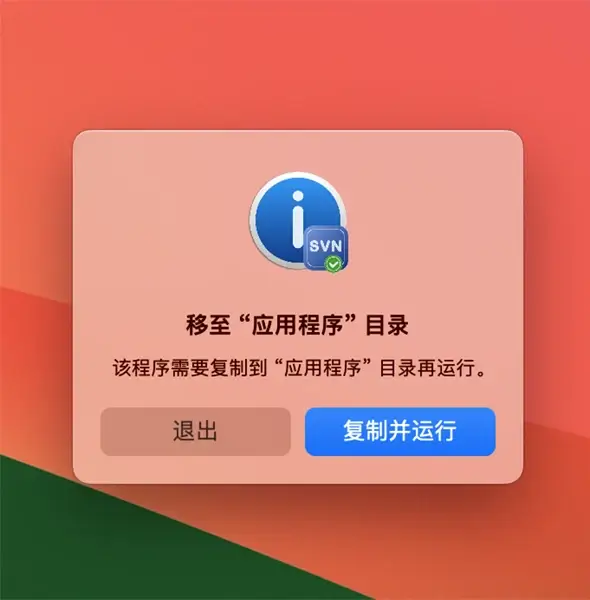
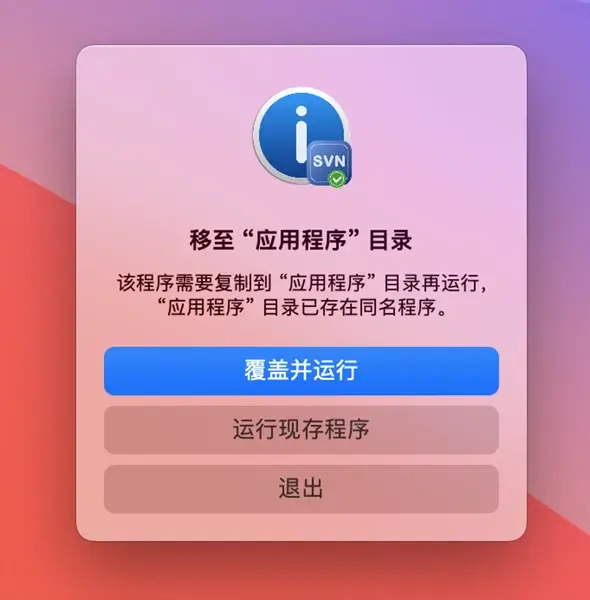
如果 macSvn 启动后,“访达” 窗口无法打开,可打开 “终端”
窗口,在其中执行下面的命令,然后 “访达” 窗口就可以打开了。
rm ~/Library/Preferences/com.apple.finder.*
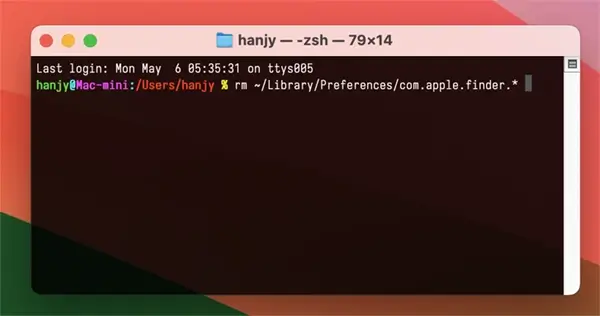
macSvn 启动后,屏幕右上角的系统状态栏会显示一个 “macSvn 版本控制” 图标,点击该图标将显示 macSvn 的主菜单。
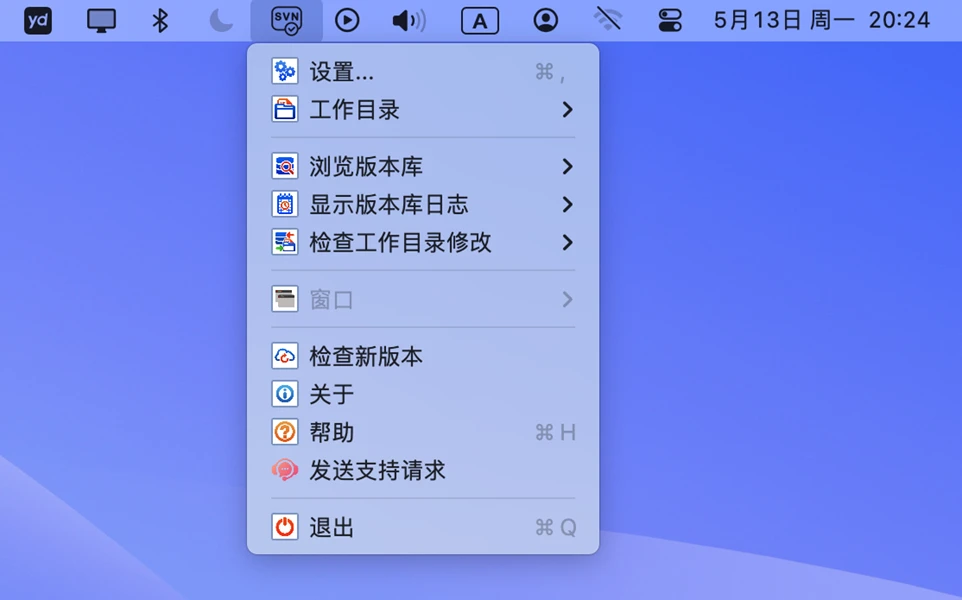
macSvn 启动后,在 “访达” 窗口的工具条,将添加一个 “macSvn 版本控制” 按钮。 点击该图标将显示 macSvn 的访达工具条菜单。基于当前访达窗口中所显示的文件夹是否是 macSvn 已管理的工作副本或已管理工作副本的子目录,macSvn 访达工具条菜单所包含的菜单命令也不相同。
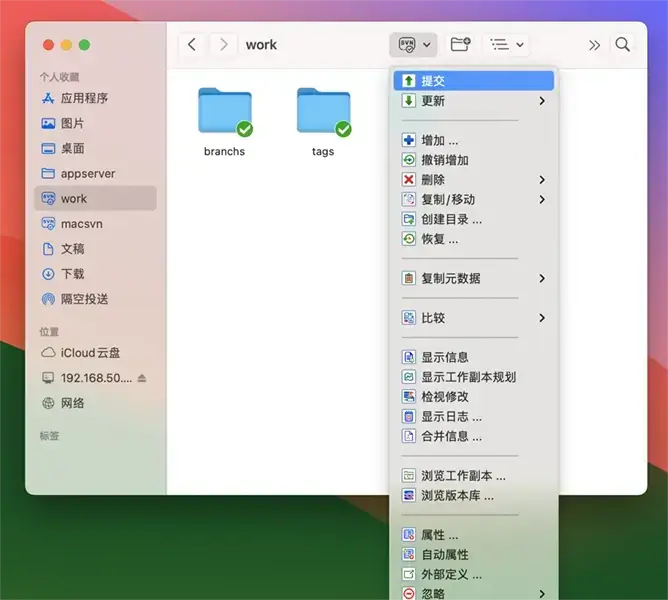
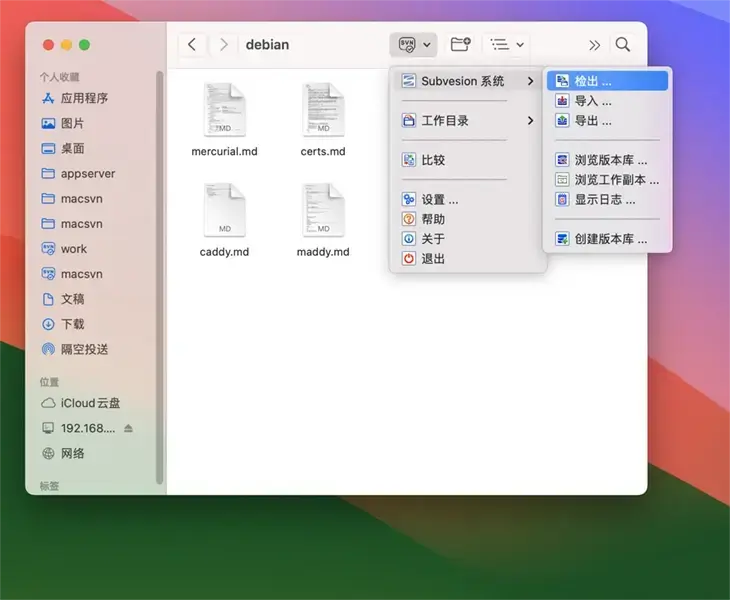
如果访达窗口工具条不存在 “macSvn 版本控制” 按钮, 则使用右键点击工具条,执行
“自定义工具栏...”, 然后将 “macSvn 版本控制” 按钮拖至工具栏。
![]()
如果 “自定义工具栏...” 面板中也找不到 “macSvn 版本控制” 按钮,
请打开 “系统设置” 窗口,选择 “隐私与安全性 / 其它 /
扩展”,选择 “添加的扩展”,确保 “macSvn” 下 “访达”
扩展 前面的勾选框已被勾选。
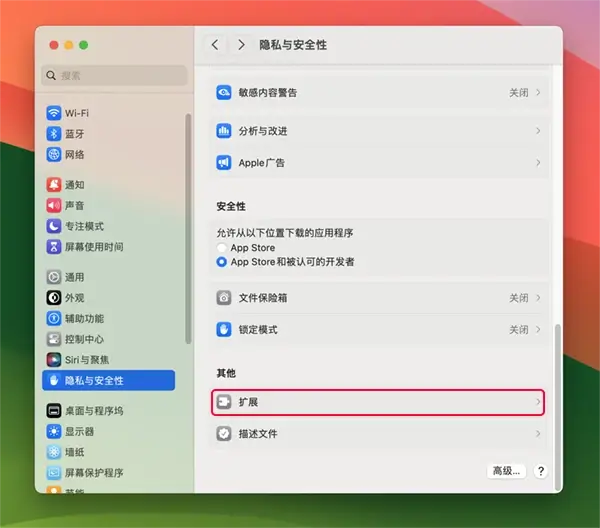
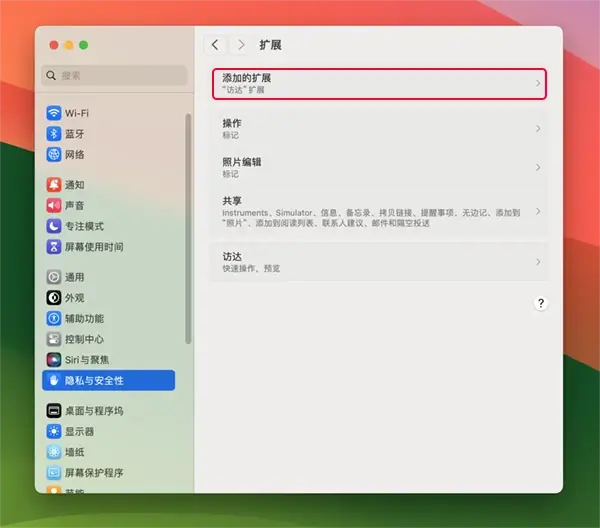
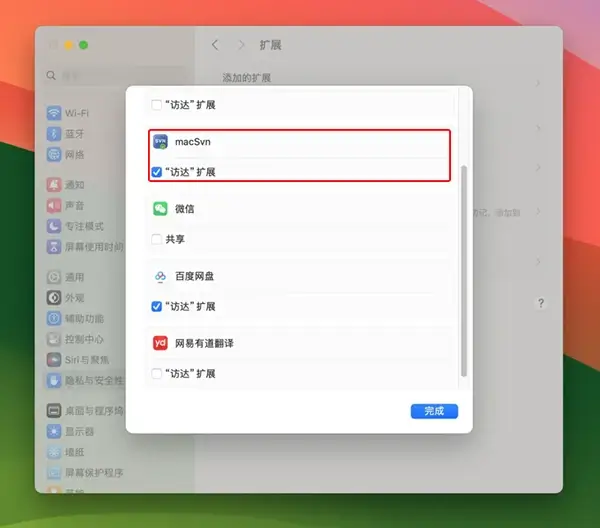
同时,如果访达窗口所选择或打开的文件夹是 macSvn 已管理的工作副本或已管理工作副本的子目录,其上下文菜单 (容器菜单和选中项菜单) 中也会添加 “macSvn 版本控制” 菜单项。访达窗口的边栏中, 如果 “个人收藏” 的文件夹是已被 macSvn 管理的工作副本目录或其子目录,其上下文菜单中也会包含 “macSvn 版本控制” 子菜单项。